- Early user program to connect researchers. Cisco AnyConnect software for establishing a VPN with Purdue is available for download on Purdue’s Community Hub at.
- Download the VPN installer from MIT's download page, Cisco AnyConnect VPN Client for Windows.
- Cisco AnyConnect Secure Mobility Client empowers remote workers with frictionless, highly secure access to the enterprise network from any device, at any time, in any location while protecting the organization.
- The Cisco AnyConnect program will now be visible in FinderApplicationsCisco. If needed, the supporting files for the package will be located in Macintosh HDoptciscovpnprofile. Information on advanced instructions for Cisco AnyConnect VPN troubleshooting can be found in the Advanced Instructions for AnyConnect for VPN for Mac OS X.
Installing the VPN Client
Download the Mac Cisco AnyConnect VPN client via the Related Downloads box to the right on this page. Run the downloaded program. Note: the version number may be different from the screenshot above. Download epson scan software for mac. When the installation starts, double click AnyConnect to continue. Click Continue twice.
- Download the AnyConnect VPN client for Windows. Note: If you're using Microsoft Edge, the program will download as a 'sys_attachment.do' file. You will need to rename the file to 'sys_attachment.msi'
- If you have the Windows Surface Pro X tablet with an ARM-based processor, you should download the AnyConnect VPN client for ARM64.
- Click Run on the Open File – Security Warning dialog box.
- Click Next in the Cisco AnyConnect Secure Mobility Client Setup dialog box, then follow the steps to complete the installation. NOTE: We recommend you un-check everything (Web Security, Umbrella, etc) except for the VPN and the Diagnostic and Reporting Tool (DART). This will give you a minimal install. The other features are not supported so there's no need to install them.
Cisco Anyconnect Program Files

Starting the VPN Client
- Go to Start->Programs->Cisco->Cisco AnyConnect Secure Mobility Client to launch the program.
- Enter vpn.uci.edu in the Ready toConnect to field, then press the Connect button.
- Select your desired connection profile from the Group drop-down menu:
- UCIFULL – Route all traffic through the UCI VPN.
- IMPORTANT: Use UCIFULL when accessing Library resources.
- UCI – Route only campus traffic through the UCI VPN. All other traffic goes through your normal Internet provider.
- UCIFULL – Route all traffic through the UCI VPN.
- Enter your UCInetID and password, then click OK.
- A banner window will appear. Click Accept to close that window. You are now connected!
Disconnecting the VPN Client
Cisco Vpn Anyconnect Download
When you are finished using the VPN, remember to disconnect.
- Right-click the AnyConnect client icon located in the system tray near the bottom right corner of your screen.
- Select Quit.

Some USC online services require access through on-campus USC Secure Wireless or a wired network connection. USC offers Virtual Private Networking (VPN) to provide secure remote access to these services when you are off-campus. Use AnyConnect VPN if you are away from the USC campus and are unable to connect to services. Additionally, you must use AnyConnect VPN to access internal USC systems handling confidential or sensitive data, such as Student Information Systems (SIS), and file servers for specific schools and departments.
Please be aware that you DO NOT need to use AnyConnect VPN when accessing Blackboard, Zoom, Workday, ServiceNow, Microsoft Office 365 or Google Apps at USC.
Examples of Applications that Require AnyConnect VPN
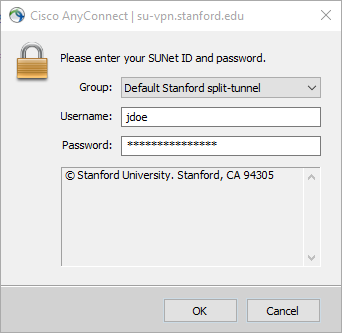
Programs Cisco Anyconnect

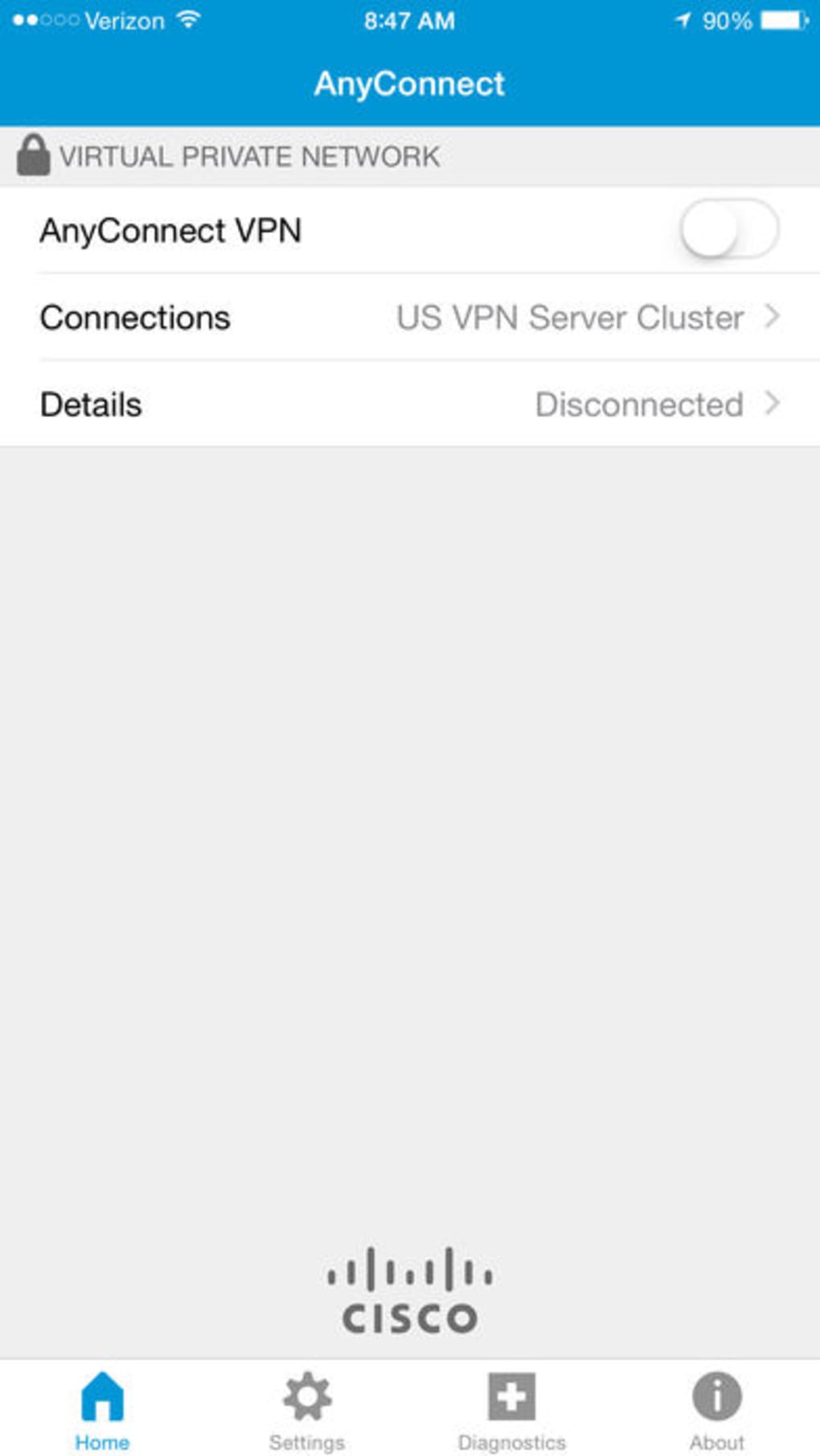
- Pitchbook – Marshall
- Business Intelligence – Kuali
- Remote Desktop Access
- MyAccess
- Student Information System (SIS)
- Center for Advanced Research Computing (CARC)
How Do I Connect to VPN?
- Faculty/Non-IT Staff and Students: Use AnyConnect VPN using the following address: vpn.usc.edu. Duo Two-Factor Authentication (2FA) is required.
- IT Employees/SIS Users: Use AnyConnect VPN using the following address: connect.usc.edu. Duo 2FA is required.
NOTE: For detailed Cisco AnyConnect VPN client installation instructions for Mac and Windows and Frequently Asked Questions, refer to the resources listed in the right panel.
Existing VPN URLs
The following URLs are supported via AnyConnect VPN:
- connect.usc.edu
- sslvpn.usc.edu
- vpn.usc.edu
Where Do I Go for Help?
If you need help setting up AnyConnect VPN, please contact the ITS Customer Support Center.
If you have questions regarding confidential data protection, please email infosecgrm@usc.edu.
