AdWords Editor is a free Google application for managing your AdWords campaigns. Use it to download your account, update your campaigns with powerful editing tools, then upload your changes to. AdWords Editor is a nice-looking free tool that provides you with powerful optimization tools to improve your ad campaigns with the famous Google advertising service. You can easily manage your keywords, even across your entire campaign, in each and every one of your ads.
Get more customers on the phone, on your site, and in the door. Online ads on Google can help you reach the right customers and grow your business.
If there is anything that goes hand-in-hand with AdWords, it’s the AdWords Editor. Whether a PPC beginner or veteran, you have likely spent a fair share of time in the Editor. If you haven’t, you are missing out and could potentially be saving valuable time.
Many posts have been compiled around AdWords Editor, however, with constant updates and changes, we thought a refresher was in order. Here we will take you through a list of keyboard shortcuts, advanced shortcuts and hacks, best practices and tools that are sure to make you an Adwords Editor guru.
Keyboard Shortcuts
First, we want to go over some shortcuts that are worth knowing. With so many menus and sections within the AdWords Editor, these shortcuts will allow you to easily navigate more efficiently.
Those behind PPC Hero crafted this first chart, many moons ago. It’s simply a cheat sheet of keyboard commands on how to bring up various prompts within the Editor. (Side note: Print this chart and it will make a fancy edition to your desk that all of your co-workers will be talking about).
Adwords Editor Tutorial
Additional command shortcuts for both Mac and Windows can be found within Google Support, in an article titled Adwords Editor quick reference.
Advanced Shortcuts And Hacks
There are countless techniques to make edits within the Editor, which are no doubt more efficient than making bulk changes within the AdWords interface. Next, we are going to walk you through advanced shortcuts and hacks to increase your efficiency and keep you on top of your account changes.
1) Advanced Text Changes
With advanced text changes, you can skip the process of creating an excel doc, uploading to Editor and then deleting or pausing the old content. From the menu bar go to “Edit > Replace Text” and you will be prompted with the following.
With advanced text changes, you can alter text five different ways, including:
- Replace: This feature allows you to find text and then replace with new text.
- Append: This feature allows you to add additional text at the beginning or end of already existing items. For example, if you need to add additional parameters to multiple final URLs, you can easily do so by appending the text to the end of a selection of final URLs.
- Change Capitalization: This feature allows you to change the capitalization of selected text to title case, sentence case or lower case. This is useful if your current headlines are in sentence case but you prefer title case.
- Changes Bids: This feature allows you to change bids within the editor, much like within the interface. You can increase or decrease and also add constraints.
- Change URLs: This allows you to change a selection of URLs. You can completely change the URLs, append text to the end of the URL or remove specific URL parameters.
2) Change Default Settings
Have you ever created a new campaign within the Editor and forgot to change the campaign type? Hopefully, you caught the mistake before uploading the campaign into AdWords but there is a surefire way to avoid making the same mistake twice.
From the menu bar go to “Google AdWords Editor > Preferences” and you will be prompted with the following.
From here go to Default campaign settings. On this screen you will be able to choose the default campaign type, meaning the next time you create a campaign within the Editor, the correct campaign type will be selected. (Side note: We still encourage you to triple check all settings before posting changes).
3) Hide Empty Types
This hack allows for easy navigation and auditing. Within Editor on the left-hand side below all of the campaigns, almost every manageable part of each campaign is listed. This becomes a pain point when you have a campaign or ad group that doesn’t contain image ads, mobile apps, etc. but you want to quickly examine what the campaign does have.
To avoid looking at every type not applicable, from the drop down menu select “Hide empty types.” This filters to only show the included types.
Best Practices
Now let’s cover some general best practices. Although simple, these are tips that will save you time and help you avoid issues in the future.
1) Always “Get Recent Changes”
This tip is a must. You want to ensure that you are always working with the most recent information and campaigns. There is nothing worse than overriding recent changes that already went live within an account. By taking an extra minute and choosing to “get recent changes”, you can save yourself hours of heartache in the future.
This tip also falls in line with importing local changes. At all times, you want to ensure that you are getting the most recent changes. If you are prompted to import local changes and choose to discard, you risk reverting all campaigns back to their previous state the last time you logged into Editor. This means that new campaigns could be lost, paused campaigns could be reverted back to active or deleted campaigns could be active again.
2) Utilize Labels
Labels allow for organization and avoid chaos. If used in the right manner, they allow for easy navigation and essentially anyone can know what is happening within an account by the use of labels. From the search menu, labels can be a useful item to filter for to quickly make changes.
Labels can be easily created and edited within the shared library portion of the AdWords Editor.
3) Know Who Is Making Changes
When multiple people are working within an account, always check to ensure that no one else is making changes at the same time. If someone else is also making changes, you are risking uploading changes and them being overridden or overriding someone else’s changes. This thinking again goes back to ensuring you have the most recent changes within the Editor.
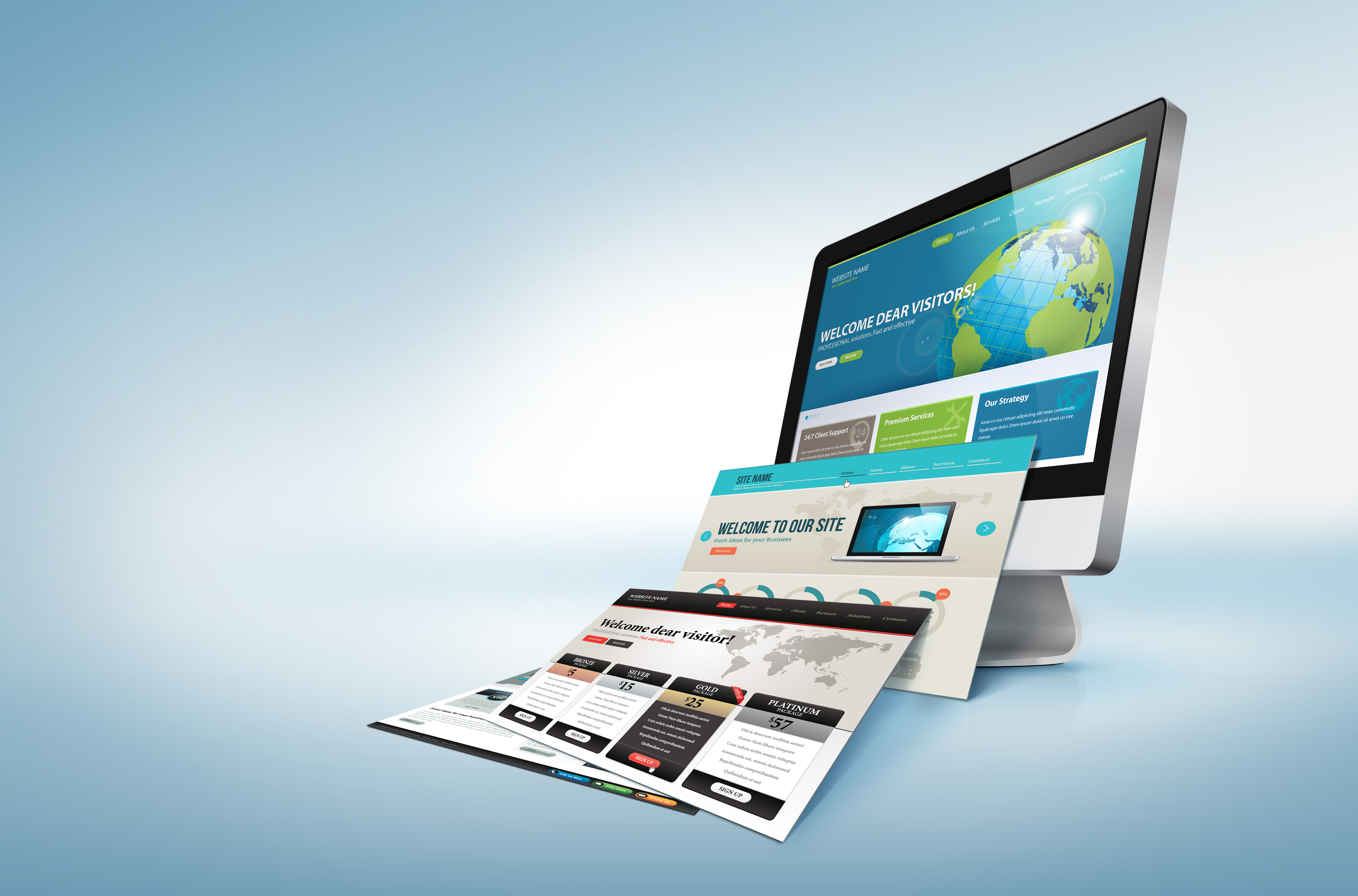
Our Favorite Tools
Finally, let’s look at some of our favorite tools within AdWords Editor.
1) Advanced Bid Changes
Advanced bid changes can be made via the interface but they can also be made within the Editor. After selecting all of the keywords that you want to adjust bids for, select the drop down menu next to replace text. From there, select bid changes.
R mac download. Aside from decreasing or increase bids, you also have the ability to raise bids to the first-page bid estimate, top of page bid estimate or removing bids entirely.
2) Find Duplicate Keywords
Adwords Editor Help Center
This feature is debatably one of the most useful tools within the Editor. This allows you to find any duplicate keywords that are in an account. From the menu bar go to “Tools > Find duplicate keywords” and you will be prompted with the following.
Once you select your criteria, you can find all of the duplicate keywords in the account.
3) Copying And Pasting Between Multiple Accounts
Adwords Editor Tutorial
Another wonderful tool that can save you hours of work. This tool allows you to copy campaigns, ad groups, etc. from one account to another. This can be completed in the following steps.
- Click Accounts to open the accounts manager.
- Select a different account from the one you’re currently viewing.
- If you haven’t added additional accounts yet, click Add and follow the steps to add another account.
- Click Open.
- With your account windows open, drag-and-drop items from the data view of one account to the tree view in the other account. You can also copy and paste items from one account to another.
Conclusion
This is just a very short list of keyboard shortcuts, advanced shortcuts and hacks, best practices and tools within Adwords Editor. In the end, the tips and tricks you use will depend on the optimizations and changes you need to make. The more shortcuts you correctly use, the more efficient you will become.
