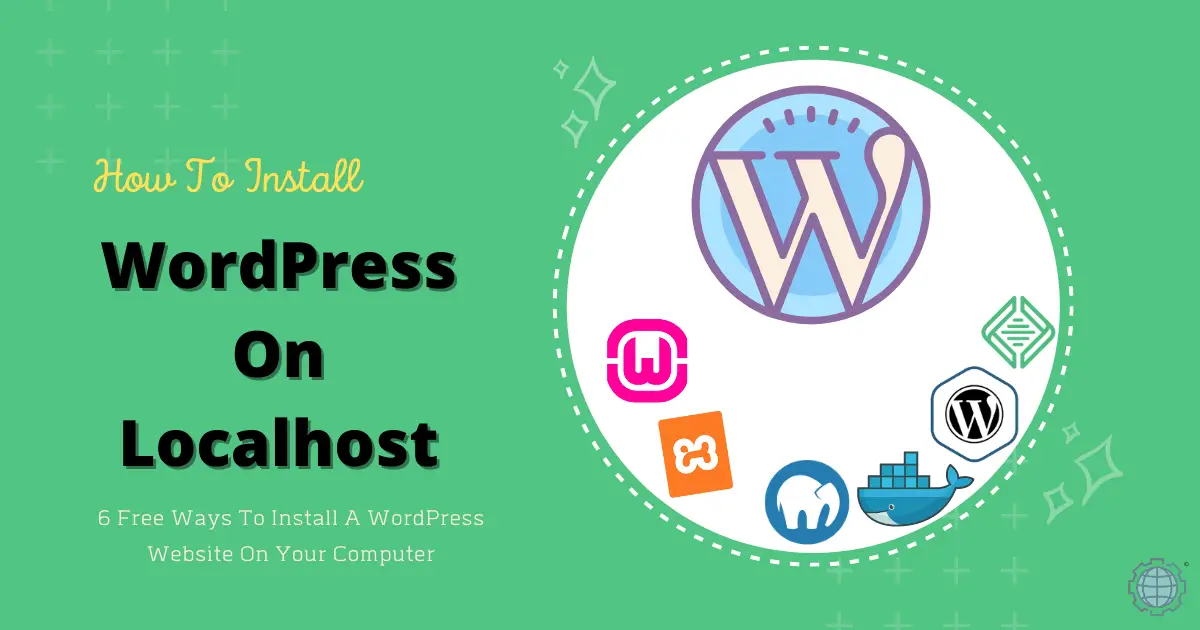- Step by Step to Install WordPress using MAMP. Step 1: Download and Install Free version of MAMP from it’s website here. Step 2: Once MAMP is installed launch the MAMP.app and start the server (you can optionally change ports under preferences if some other local environments are running else it optionals and you can go ahead with the defaults).
- MAMP is a free, open source utility enables Mac OS X users to install Apache server, MySQL, PHP on your personal web server. MAMP can be used to develop web sites that use popular current technologies (Apache or Nginx), on a stand-alone desktop or laptop computer without.
XAMPP (Apache Friends) is a free and open-source cross-platform web server solution. XAMPP is a very easy to install Apache Distribution for Linux, Solaris, Windows, and Mac OS X. The package includes the Apache web server, MySQL, PHP, Perl, a FTP server and phpMyAdmin.
Hi friends,
So many things I need help with. Where to start?
Ok so first last week I installed Xampp + WordPress and managed to open a localhost website. THAT TOOK ME ABOUT 8 HOURS to figure out.
Yes, that kind of a NOOB.Even so, I managed to download a theme and generally started to get the hang of it. But today, when I wanted to get back where I stopped, I couldn’t access the site.
1. Should there be an identifiable “wordpress icon” to click to get a quick access to the website?
2. I guess not, so I enter Xampp, press “start” on both “apache” and “SQL” and press Admin, but get an unable to connect message.
3. Tried to type “localhost:8080” and reached the “ApacheFriends” page but have no idea where to go next. Tried to type different “commands” but didn’t work.
4. Only when I type localhost:8080/GlobalIdeology (which is the temporary name of the wordpress site) I get to an index page with a “wordpress” folder. When I press that one, I get that same “unable to connect” page.So I have opened a localhost website using Xampp + WordPress but now I dont know where the door is. Can you please help me?
Thank you,
M
Are you sure Apache and SQL are both running? If they aren’t, try restarting the server. If XAMPP continues to give you trouble, seek help in XAMPP forums or by searching your particular error messages in Google.
If servers are running, try localhost:8080/GlobalIdeology/wp-admin or localhost:8080/wp-admin
Hey @mateoco,
In XAMPP, by default, you don’t need at add :8080 after “localhost”, URL in your case should be http://localhost/GlobalIdeology.THAT TOOK ME ABOUT 8 HOURS to figure out. Yes, that kind of a NOOB.
I suggest you uninstall XAMPP and follow the exact steps mentioned in the below article link for creating a local WordPress website:
https://www.wpbeginner.com/wp-tutorials/how-to-create-a-local-wordpress-site-using-xampp/Hey @mateoco,
You shall consider taking the backup of the website before uninstalling the server.Article on taking WordPress backup: https://wordpress.org/support/article/wordpress-backups/
I only chimed in because I went through a similar problem with MAMP yesterday, and the solution was found by Googling the error message. I hesitate to have you re-build the whole thing when my solution was easily found and involved clicking a button. Saved me a LOT of time.
A very simple and easy test of a WordPress site is to try and load the “readme.html” file. Being able to view it validates that the webserver configuration has the correct directory mapped and that the files are readable. Without having this correct it is a hopeless task with many more questions than answers. Once you have established that the correct directory is being accessed by the webserver, then it is a good time to start asking questions about PHP servers and databases etc.
@mateoco As the only lady here (not a “guy”) who suggested you chat with XAMPP folks rather than nuking your setup, I’ll take a quick bow. Very glad you got a relatively painless fix.
You can see the front end of your website on your local setup? Why not go to /wp-admin or /wp-login.php, log in, and begin editing?
- This reply was modified 4 months, 2 weeks ago by .
The answer is quite simple if you follow these steps in right way you can sort out your problem.
Press the Windows key.
Type Notepad in the search field.
In the search results, right-click Notepad and select Run as administrator.
From Notepad, open the following file: c:WindowsSystem32Driversetchosts.
Make the necessary changes to the file.
Select File > Save to save your changes.I hope it will helpful for you.
Any sort of WordPress development – testing themes and plugins, creating themes and plugins, etc. – can be done on your own computer. Why would you want to do this? You’ll find the process much quicker and it’ll stop you going crazy waiting for files to upload to the server.
Getting WordPress installed on your own computer, as if your computer was a webhost’s server, is easy on a Mac with MAMP. If you are on a Windows PC you can use XAMPP.

Setting up MAMP and installing WordPress
The following video shows you how to install WordPress on your Mac using MAMP. This can be done in 5 minutes.

First of all you should download and set up MAMP. MAMP is a acronym that stands for the stack of software it uses:
- M is for Mac OS X, your operating system
- A is for Apache, the web server
- M is for MySQL the database management system (or database server)
- P is for PHP (or Perl or Python) the programming languages used for web development
Now that you have all this MAMP goodness installed on your machine, everything that you put in the folder Applications/MAMP/htdocs/ ends up on your localhost “website” which you can access through a browser at http://localhost:8888.
Next you should download the most recent version of WordPress (how many times have we all done that?) After unzipping, place the /wordpress/ folder inside your /htdocs/ folder.
Now you need to create a database:
- Go to http://localhost:8888/MAMP/
- Click the PHPMyAdmin tab along the top
- Click Databases in the second line of tabs in blue
- Type a name for your database (no spaces or special characters) and remember it
- Click Create
Having created the database you are nearly ready to install WordPress! Go to http://localhost:8888/wordpress in your browser.
With any luck, you’ll be greeted with a screen saying, “There doesn’t seem to be a wp-config.php file. I need this before we can get started. Need more help? We got it. You can create a wp-config.php file through a web interface, but this doesn’t work for all server setups. The safest way is to manually create the file.” Ignore it and click “Create a Configuration File”.
You’ll then see a screen checking that you have the 5 bits of info you’ll need to configure WordPress. You have them. Click “Let’s Go!”.
As you can see above you only need to change the top 3 fields to connect to your database:
Mamp Wordpress Localhost Tutorial
- Your database name (the one you created in PHPMyAdmin and you remembered it, right?)
- A username. Use “root”.
- A password. Use “root”.
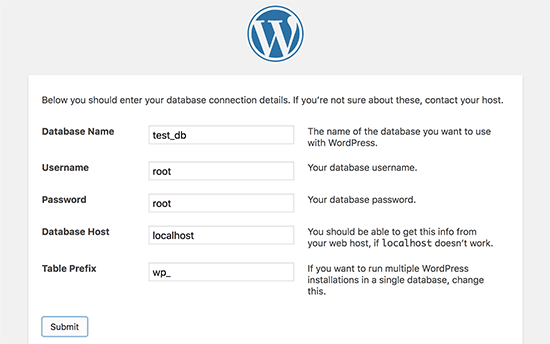
The remaining two you can leave as “localhost” and “wp_”.
Click “Submit”. You’ll then be taken to another screen and referred to as “Sparky”. Click “Run the Install”.
Install Wordpress Localhost
Finally, you’ll be presented with a screen where you can enter the name of the site, the username and password, etc. Then, click “Install WordPress” and you’re done. You’ll be taken to the WordPress administration dashboard at http://localhost:8888/wordpress/wp-admin. Phew!
Mamp Wordpress Localhost Plugin
Installing multiple versions of WordPress on your Mac
Mamp Wordpress Localhost Login
This process can be repeated again and again.
The above video shows you how to install another WordPress site on your localhost so you can have multiple WordPress installs to play around with.
Mamp Wordpress Localhost Theme
All you have to do is to create another database using PHPMyAdmin, download WordPress and run through the above installing process again.
Run Wordpress On Localhost
You can do it
If you create multiple WordPress sites both for your clients and yourself, it’s really essential to develop locally first before you create the site on a web host. Having multiple local WordPress installs will speed up your development time.